您现在的位置是:生活百科网 > 生活百科 >
win10官方u盘安装教程(win10官方u盘安装教程华硕主板)
2022-04-06 16:12生活百科 人已围观
简介相信大家在电脑使用过程中碰到操作系统崩溃蓝屏无法进入系统或者系统卡、慢需要重装系统,平时都求助懂电脑维修的朋友,今天教大家自己制作自己的win10安装U盘。1.首先准备一个空...
相信大家在电脑使用过程中碰到操作系统崩溃蓝屏无法进入系统或者系统卡、慢需要重装系统,平时都求助懂电脑维修的朋友,今天教大家自己制作自己的win10安装U盘。
1.首先准备一个空的U盘,最小8G,
2.准备软碟通软件(参考下载链接https://cn.ultraiso.net/xiazai.html)
3.去微软官网下载win10ios补助如下:
搜索win10下载

找到官方下载点开
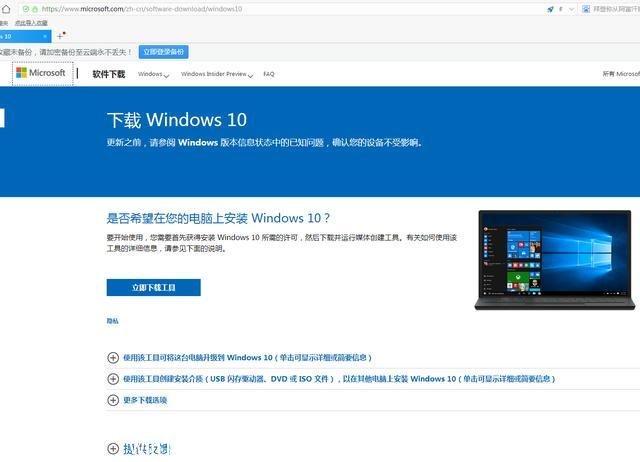
点击立即下载工具,下载完成如图

双击运行
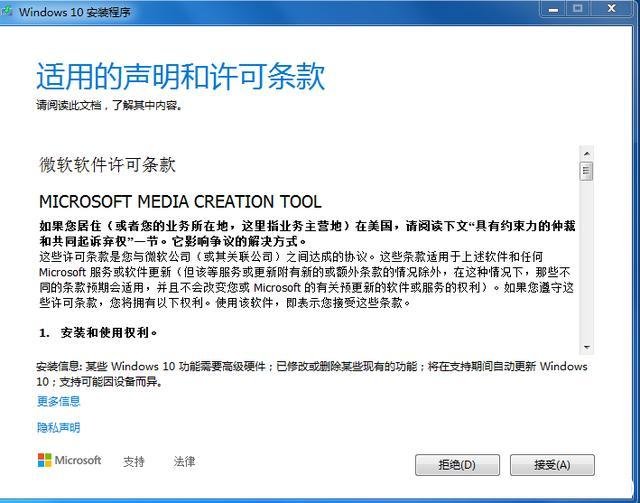
点击接受 等待准备
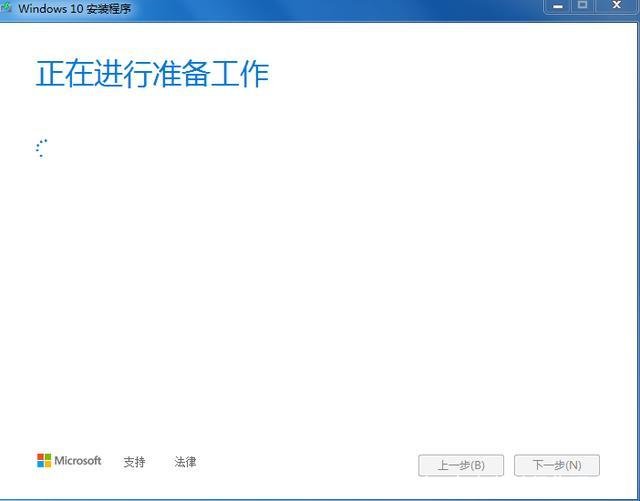
选择 为另一台电脑创建安装介质 下一步
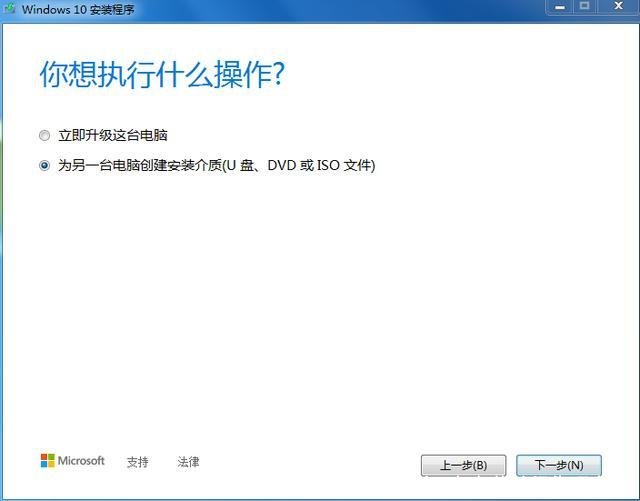
选择语言版本下一步(如图选择也可以)
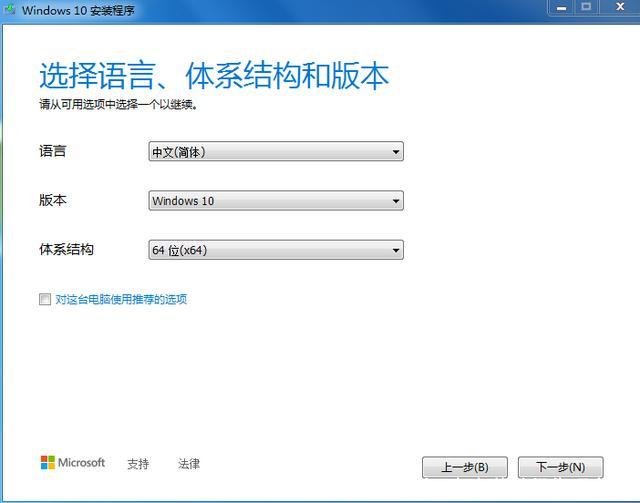
选择ISO文件 下一步
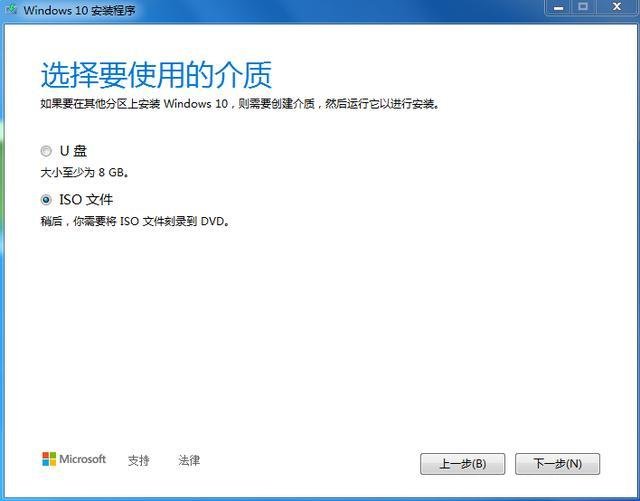
选择好储存位置点保存(根据自己的硬盘空间选择,系统大小在5个G左右)
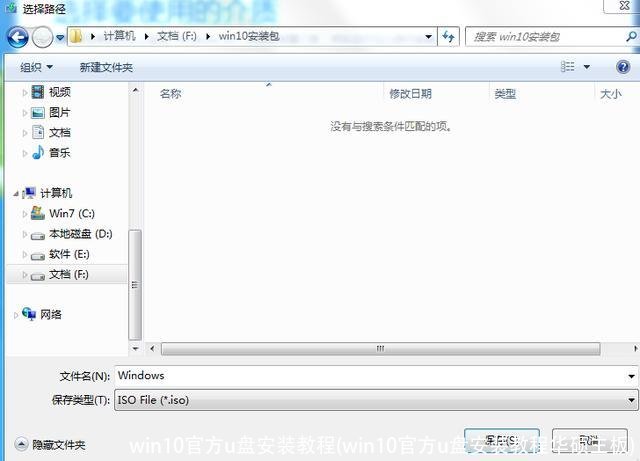
等待下载完成,具体多长时间根据自己的网速来定
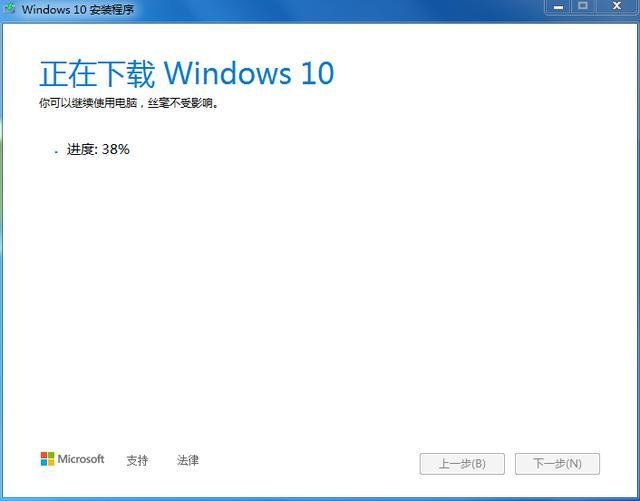
下载完成后等待创建win10介质
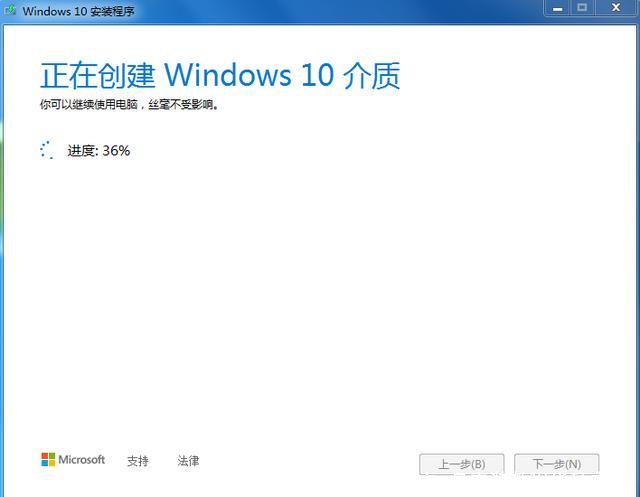
点击完成
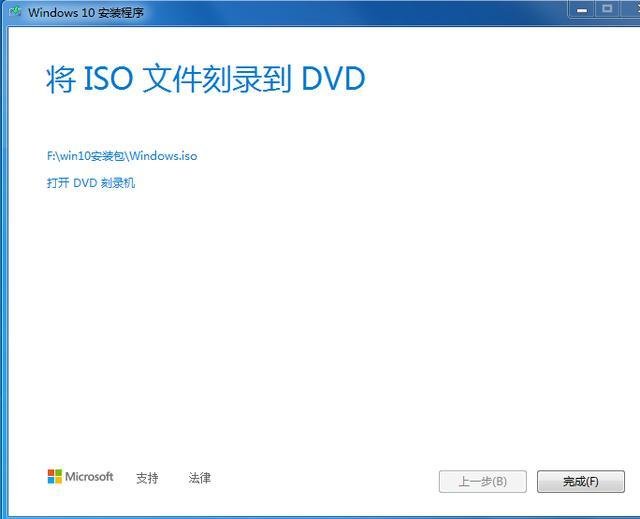
4.现在开始制作U盘安装盘,电脑接入准备好的空U盘,打开软碟通(可以先点击试用)
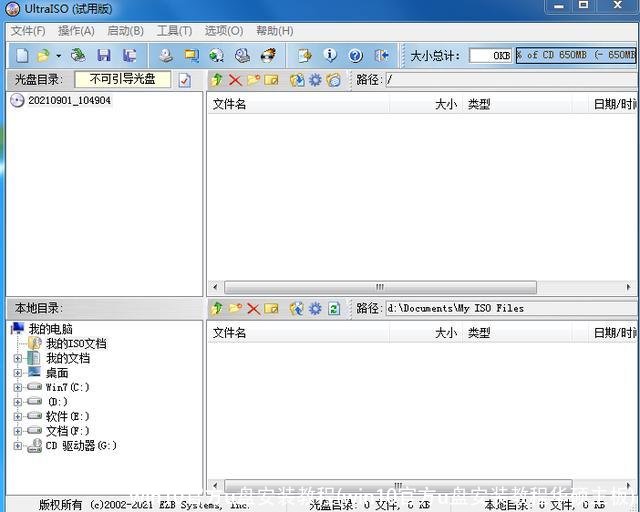
点文件——打开——找到下载好的win10ISO包——打开
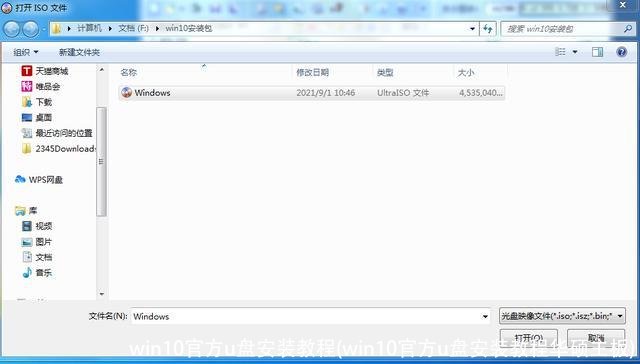
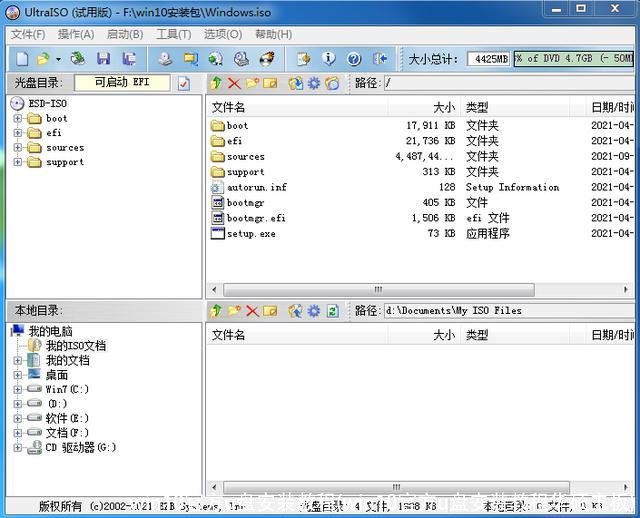
点启动选项- 选择写入硬盘镜像
等待完成,U盘写入比较慢需要等待十分钟左右,写入完成后win10U盘安装就制作完成了
相关文章
- 2023北京本科普通批985院校投档线:清华685、北大683、武大653分
- 广东考生上华南理工大学难吗?
- 上海这3所大学2023考研复试分数线公布
- 最大相差178分!南京理工大学投档线集锦!最高681分,最低503分
- 2023湖北物理类投档线:武科大573、湖大563、江大536、武体506分
- 多少分能上南大?2023南京大学在苏录取数据盘点,这些途径可以走
- 2023山东高考,省内分数线最高的十所大学
- 国防科技大学录取分数线是多少?附国防科技大学毕业去向
- 郑州大学多少分能考上?2024才可以录取?附最低分数线
- 北京航空航天大学2023年录取分数线及省排名
- 哈尔滨工业大学(威海)、(深圳)校区2023年录取分数情况
- 2023广东本科投档线出炉!请看中大/华工/深大/华师/暨大等分数线
随机图文

波子汽水弹珠的作用(2020波子汽水无法取出弹珠)
什么是空杯心态呢?空杯心态就是放空自己,把心中的成见、负担、思维定势清...
身体赚钱(在哪里可以卖身体赚钱)
一个人在这个陌生的城市里打拼,晚上下班回到家吃完饭后,除了玩手机以外,...
李沧论坛(李沧论坛青岛社区)
【滁州凤阳一男子24年前暴力捆绑杀害两人,近日终于落网!】据山东省青岛市...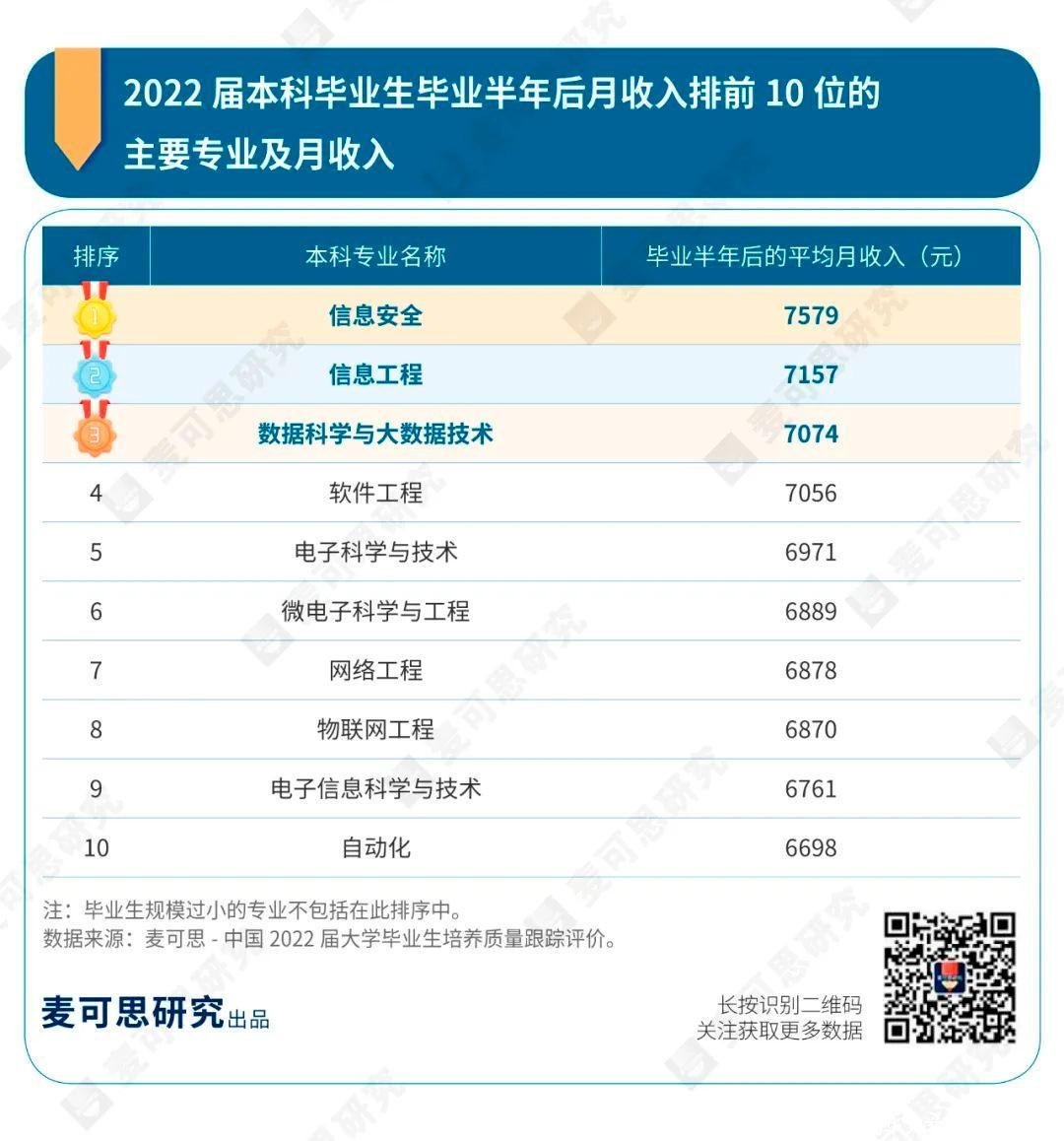
考生速看!本科10大最“吸金”专业出炉,南华大学“上榜”5个!
随着各省高考分数线的陆续公布,选择一个心仪的学校和专业也已经提上了考生...
西安历史文化(西安历史文化介绍)
西安城墙又称西安明城墙,是中国现存规模最大、保存最完整的古代城垣,是第...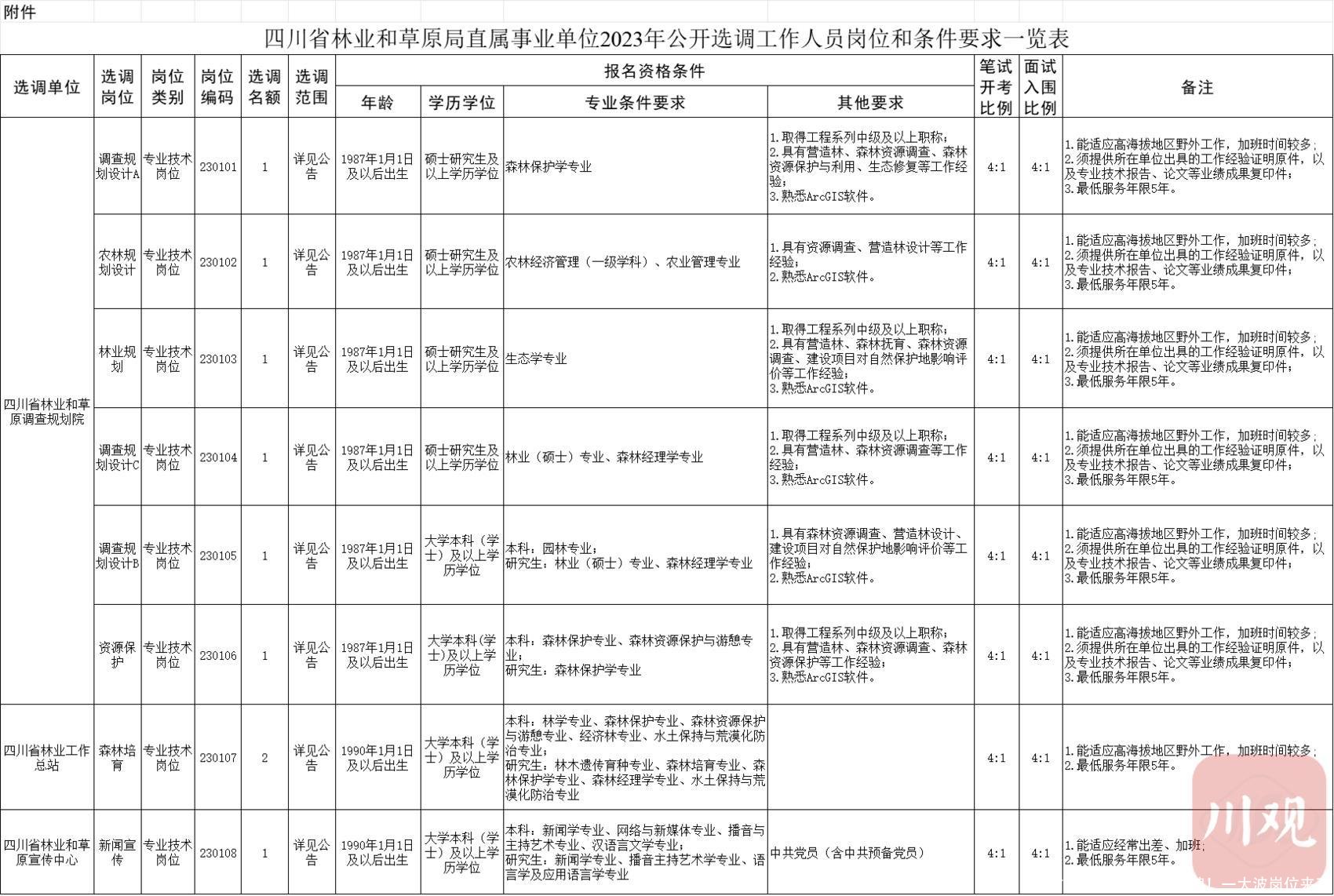
省属事业单位公开招聘!一大波岗位来了
找工作的小伙伴看过来 省属事业单位一大批岗位来了 四川省林业和草原局 直属...
奇变偶不变符号看象限(奇变偶不变符号看象限怎么理解)
三角函数的诱导公式作用:针对形如kπ/2±α这样的角(±α加上π/2的k倍)的三角...
母亲母亲演员表(母亲母亲演员表如寄和莲莲是一个演员扮演的吗)
母亲母亲演员表人世间小演员说爱雷佳音和殷桃人世间是一幅漫长的历史画卷,...
点击排行
 杭瑞高速公路起点终点及相关收费站点介绍
杭瑞高速公路起点终点及相关收费站点介绍