您现在的位置是:生活百科网 > 生活百科 >
bios设置ssd第一启动盘(bios设置ssd第一启动盘后电脑黑屏)
2022-04-14 10:49生活百科 人已围观
简介原创干货不易,小伙伴们记得转发哟!可能大多数朋友都已经用上SSD了,不管你是用SATA3.0SSD还是M.2SSD,都比机械硬盘的传输提升了好几倍。如果你还在羡慕别人的电脑提速,不妨在双...
原创干货不易,小伙伴们记得转发哟!可能大多数朋友都已经用上SSD了,不管你是用SATA3.0 SSD还是M.2 SSD,都比机械硬盘的传输提升了好几倍。
如果你还在羡慕别人的电脑提速,不妨在双12为自己挑选一款SSD,使用中有三要和两不提前跟大家分享一下。
准备工作要到位,使用SSD有“三要”
磁盘初始化
将SSD安装到电脑之后,不能立即识别。
可以通过我的电脑→管理→磁盘管理几个步骤中找到新硬盘,新建卷或者新建分区之后就可以使用了。
在分区之前,会提示进行磁盘初始化。
安装Win8及以上版本操作系统,磁盘必须为GPT格式。
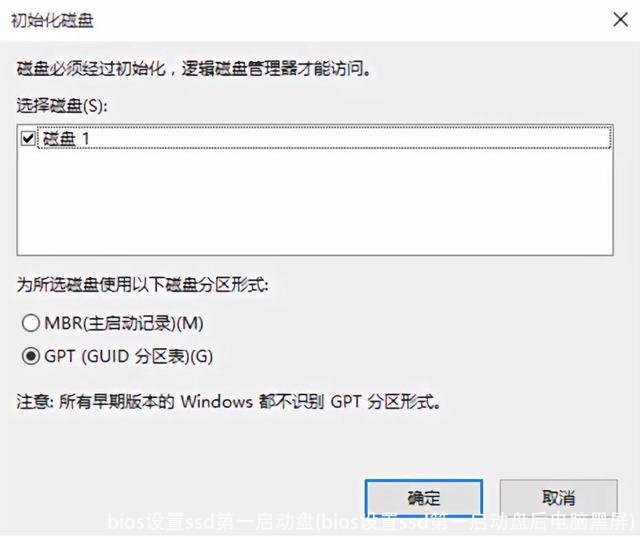
所有SSD接入电脑之后都需要进行初始化设置
4K对齐
SSD分区之后,要查看是否实现4K对齐。
使用Win7系统及以上的用户,只要使用原版系统引导安装,安装时使用系统自带分区工具进行分区就会自行对齐,不需要用户干预。
你也可以通过DiskGenius第三方分区软件进行手动指定扇区位置,让SSD在实际使用中发挥到最大性能。
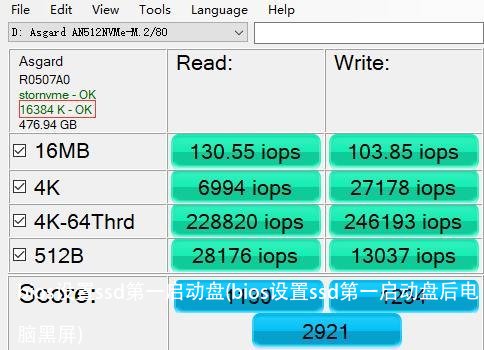
可以通过AS_SSD_Benchmark软件查看SSD是否4K对齐
更新固件
另外,SSD的固件也会影响使用时的传输速度。
在正式使用之前,你可以通过AS_SSD_Benchmark软件查看固件的版本,可以从官网查看是否已经更新到最新固件。
如果没有的话,一定要更新固件之后再使用,否则容易出现不兼容、或是写入错误。
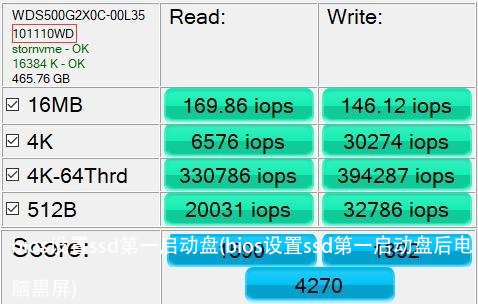
使用前查看固件是否为最新版本
刷新固件可以说是最有效的提速方法。
固件好比主板上的BIOS,固态硬盘的一切内部操作都要依靠固件来控制,可以说固件质量的好坏直接关系到SSD的性能表现,论重要性毫无疑问是排在了第一位。
固件不单直接影响SSD的性能、稳定性,也会影响到SSD的寿命。
优秀的固件包含先进的算法能减少固态硬盘不必要的写入,从而减少闪存芯片的磨损,维持性能的同时也延长了固态硬盘的寿命。
因此及时更新官方发布的最新固件显得十分重要。
请手下留情,使用SSD有“两不”
不要进行磁盘碎片整理
机械硬盘时代,磁盘碎片整理功能绝对是Windows系统下,硬盘维护最良心的功能。
然而到了固态硬盘时代,这个功能却成为最为鸡肋、甚至严禁使用的功能。
机械硬盘在使用中,大量碎片文件分散保存在磁盘的不同区域,读取时磁盘摆动次数增多就会降低效率。
通过磁盘碎片整理,将这些零碎的文件进行重新整合后,寻道时间缩短,提升整体性能。
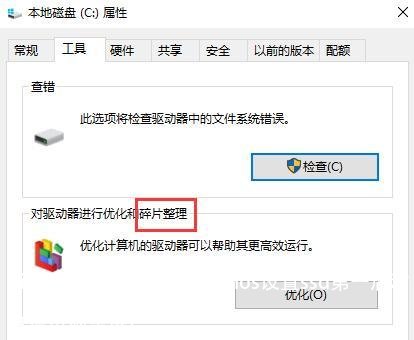
SSD忌用碎片整理来提速
直白地说,磁盘碎片整理原理是针对磁盘整体空间进行一次类似全盘的读写,以实现碎片文件的整合,但因闪存颗粒的寿命有限,全盘擦除一次便会减少固态盘的部分寿命,通过牺牲寿命进行没有多少提升的性能维护,就相当不划算了。
分区不要太多
之前有很多人说SSD不要分区,会对闪存块造成影响,从而影响寿命。
这样的说法是不完全准确的。
从理论上来讲,SSD也是可以进行分区的。
但是SSD分区要保留一定的可用空间,比如保留10%,塞得太满会影响读写性能,同时也建议不要分区太多,原因有以下两点:
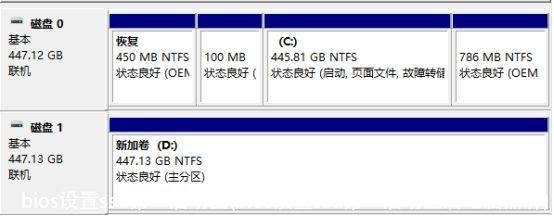
目前大家经常购买的SSD还是集中在240GB-512GB容量,笔者建议购买240GB~256GB容量的SSD没有太大必要进行分区,而购买480GB~512GB容量SSD的朋友可以考虑分两个区,最多3个区,系统盘位置尽量越大越好,因为在使用过程中系统盘占用会越来越大。
如果你的SSD降速了,这些法子可以提速
运用好Trim指令
这个指令会让SSD回到出厂性能,原地满血复活。
Windows 7默认状态下Trim指令是开启的,如果想查询目前的Trim指令状态,我们可以在管理员权限下,进入命令提示符界面,输入“fsutil behavior QUERY DisableDeleteNotify”,之后会得到相关查询状态的反馈。
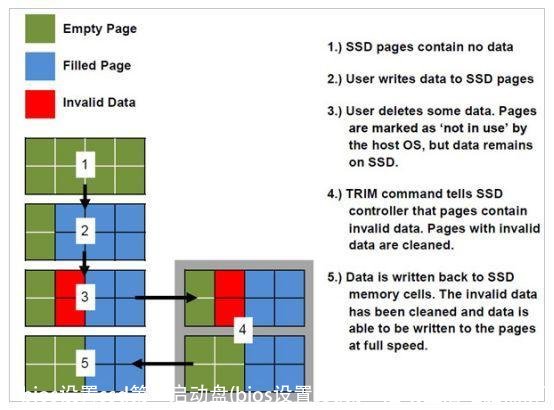
Trim指令的操作原理
使用安全擦除工具进行优化
另外,也可以使用软件对SSD进行优化。
首先用一个U盘作为系统启动盘,在BIOS把SSD暂时设置成非启动盘;备份好SSD的数据后即可用固态硬盘配套工具里的“安全擦除”工具全盘擦除。
没有配套工具也可以使用Solid State Doctor这个工具来执行擦除任务。
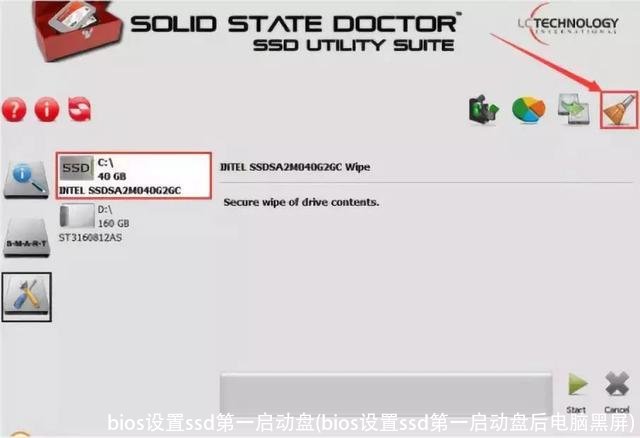
使用Solid State Doctor进行安全擦写
使用方法非常简单 :先选定一个固态硬盘,然后点驱动器工具图标、再点安全擦除图标,然后执行就可以了。
当然,这两个提速的小方法都不建议频繁使用,因为对SSD来说,每做一次完整的擦写操作,对磁盘寿命都会有影响。
最有效的提速办法:选购质量可靠的SSD
小狮子最喜欢的鸡腿 分割线
下一篇:奥迪sq8(奥迪sq8)
相关文章
- 2023北京本科普通批985院校投档线:清华685、北大683、武大653分
- 广东考生上华南理工大学难吗?
- 上海这3所大学2023考研复试分数线公布
- 最大相差178分!南京理工大学投档线集锦!最高681分,最低503分
- 2023湖北物理类投档线:武科大573、湖大563、江大536、武体506分
- 多少分能上南大?2023南京大学在苏录取数据盘点,这些途径可以走
- 2023山东高考,省内分数线最高的十所大学
- 国防科技大学录取分数线是多少?附国防科技大学毕业去向
- 郑州大学多少分能考上?2024才可以录取?附最低分数线
- 北京航空航天大学2023年录取分数线及省排名
- 哈尔滨工业大学(威海)、(深圳)校区2023年录取分数情况
- 2023广东本科投档线出炉!请看中大/华工/深大/华师/暨大等分数线
随机图文

遇到仙人跳怎么处理(被仙人跳的人怎么处理)
突然遇到异性搭讪是否觉得自己有“艳遇”?当心抢盗陷阱等着你!!“仙人跳...
王者荣耀女英雄内衣(王者荣耀女英雄泳装)
王者荣耀女英雄内衣女生哪些行为表明她是老司机:舔屏1、下个楼倒个垃圾都会...
案子到检察院是好是坏(案子到检察院是好是坏取保候审出来会再次被抓进去吗)
最高检检委会副部级专职委员宫鸣:少捕慎诉慎押须坚持宽严相济最高检检委会...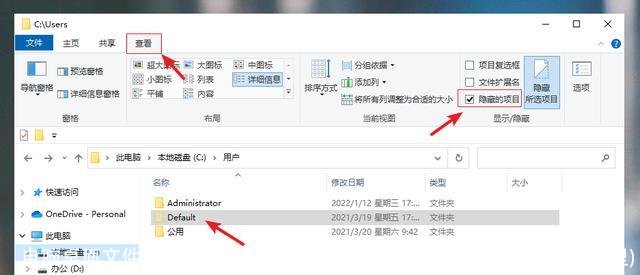
电脑桌面文件在c盘哪个文件夹里(xp电脑桌面文件在c盘哪个文件夹里)
电脑C盘爆红的情况,相信很多小伙伴都遇到过,每每看到那“红灯”都要心梗...
2024国考笔试考试大纲分析来啦!
2024国考报名结束,接下来小伙伴们就要好好准笔试了,今天大墨老师跟大家聊...
深圳最大的医院叫什么(中国最大的医院叫什么名字)
93岁老人膝关节疼痛入院却被确诊肺癌为安心过个年,被膝关节退行性病变疼痛...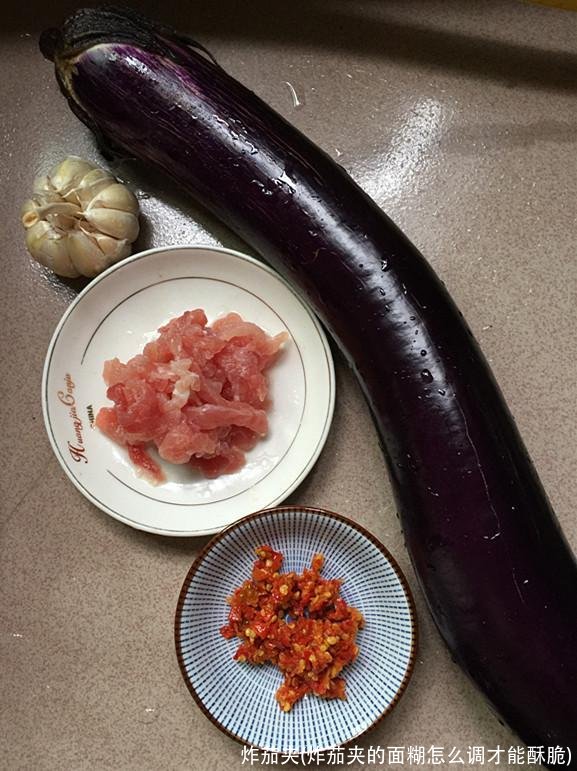
炸茄夹(炸茄夹的面糊怎么调才能酥脆)
肉丝蒸茄条By幸福精灵a配料:茄子(紫皮,长)1条、肉丝50克、剁辣椒5克、小葱...
奥运五环的含义(奥运五环的含义 百度网盘)
近日,“奥运五环”标志在“海陀塔”项目建设中吊装完成。作为北京冬奥会延...
点击排行
 杭瑞高速公路起点终点及相关收费站点介绍
杭瑞高速公路起点终点及相关收费站点介绍