您现在的位置是:生活百科网 > 生活百科 >
统计图表怎么做(数据统计图表怎么做)
2022-04-14 18:22生活百科 人已围观
简介今天与大家分享的技巧是让统计表格既好看又实用,所以这里就与大家分享一下相关的制作技巧。下面是最后要实现的效果图:第一步:插入复选框点击开发工具——插入——表单控件...
今天与大家分享的技巧是让统计表格既好看又实用,所以这里就与大家分享一下相关的制作技巧。
下面是最后要实现的效果图:
第一步:插入复选框
点击开发工具——插入——表单控件——复选框(窗体控件),记住将文本内容删除,同时将复选框复制到其他单元格。
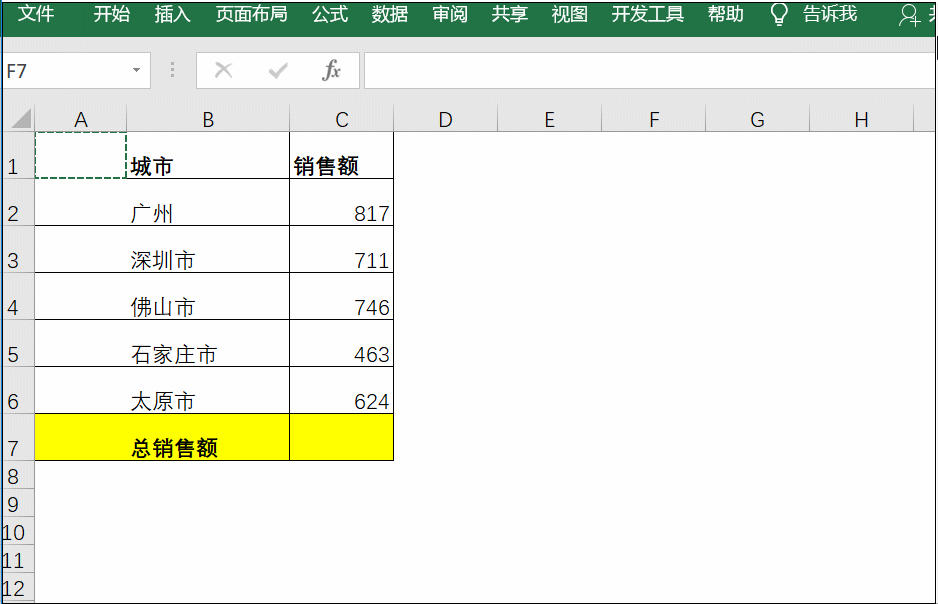
第二步:设置复选框属性
右击复选框,选择设置控件格式,之后在相应的对话框中点击控件,在单元格链接中输入复选框所在的单元格,比如这里第一个复选框就是链接到A2单元格,以此类推设置其他复选框的链接。
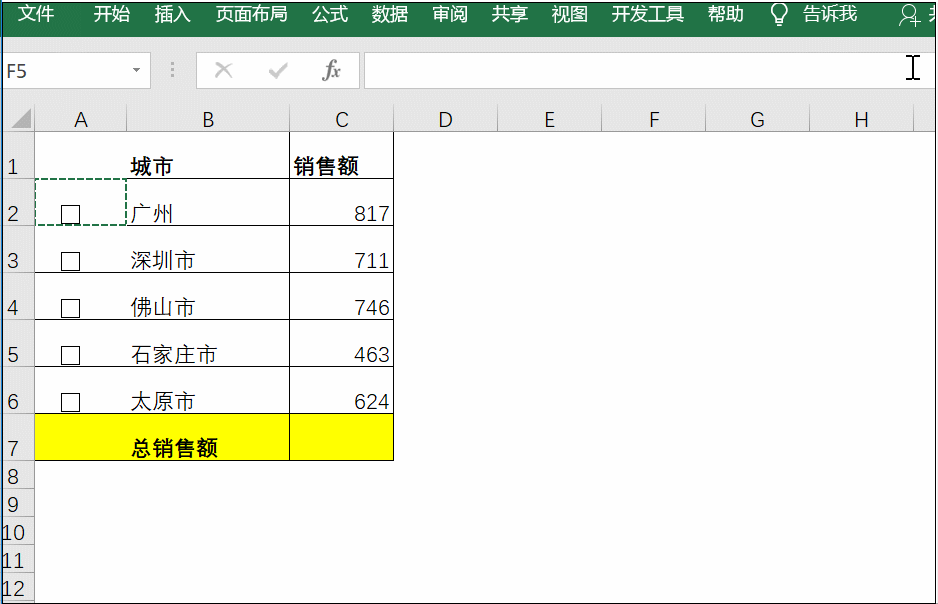
第三步:隐藏复选框内容
当我们选中复选框时表格中是会出现TRUE,取消则会出现FALSE,这时可以利用单元格格式中的隐藏单元格数据来隐藏。
选中区域,按Ctrl+1,在自定义中输入“;;;”即可。
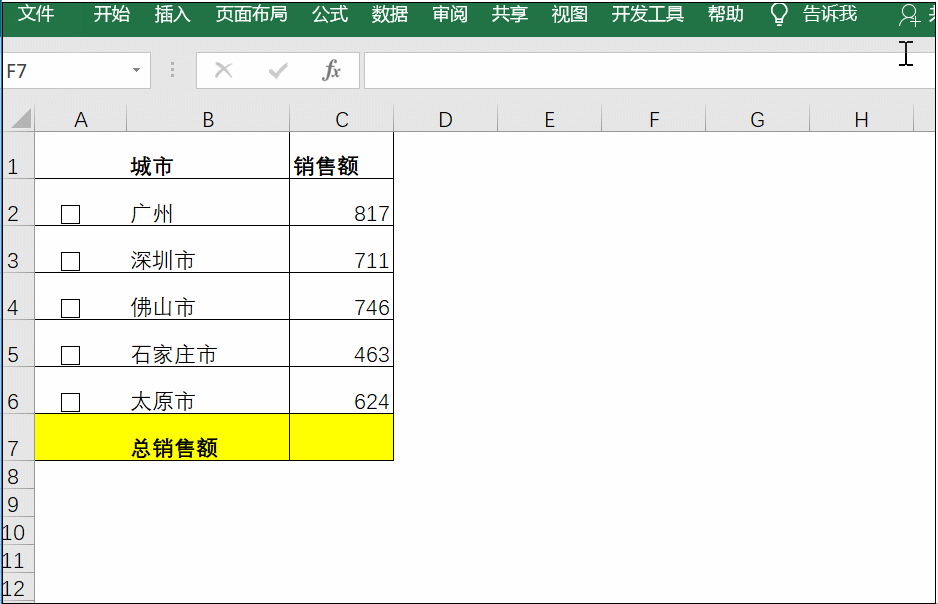
第四步:设置公式
在求和单元格中输入公式=SUMPRODUCT(A2:A6C2:C6)
公式说明:
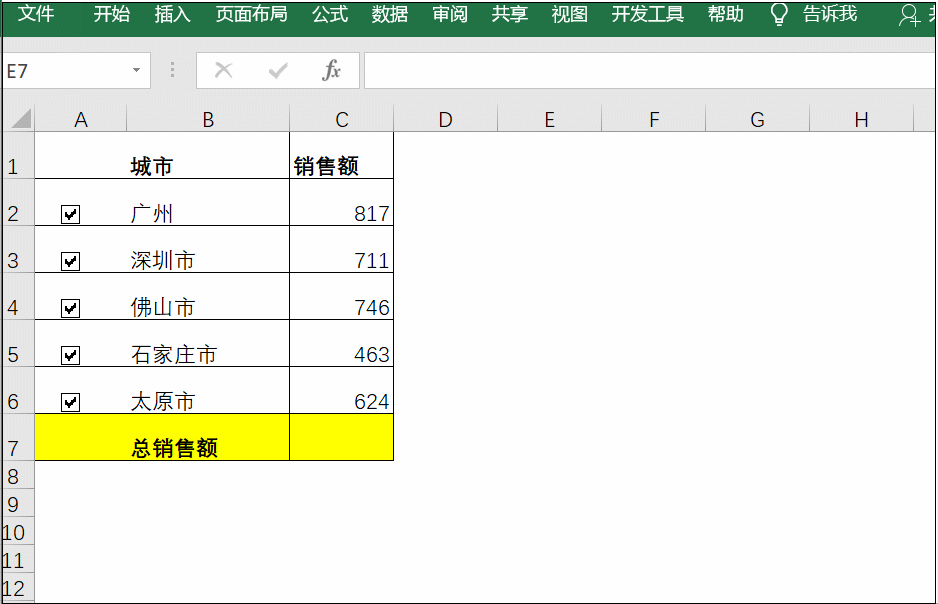
第五步:设置条件格式
选中A2:C6区域,点击开始——条件格式——新建规则——选中公式设置,并输入公式
=$A2=TRUE,之后根据需要设置自己需要的颜色进行填充。
怎么样,今天这个Excel实用技巧,你会了吗?
上一篇:茶叶排名(全国茶叶加盟排名)
相关文章
- 2023北京本科普通批985院校投档线:清华685、北大683、武大653分
- 广东考生上华南理工大学难吗?
- 上海这3所大学2023考研复试分数线公布
- 最大相差178分!南京理工大学投档线集锦!最高681分,最低503分
- 2023湖北物理类投档线:武科大573、湖大563、江大536、武体506分
- 多少分能上南大?2023南京大学在苏录取数据盘点,这些途径可以走
- 2023山东高考,省内分数线最高的十所大学
- 国防科技大学录取分数线是多少?附国防科技大学毕业去向
- 郑州大学多少分能考上?2024才可以录取?附最低分数线
- 北京航空航天大学2023年录取分数线及省排名
- 哈尔滨工业大学(威海)、(深圳)校区2023年录取分数情况
- 2023广东本科投档线出炉!请看中大/华工/深大/华师/暨大等分数线
随机图文

300美金(300美金等于多少人民币2022)
300美金昨夜滴滴市值暴跌40%,现在仅剩不到100亿美元,上市前融资了近300亿美元...
十大考古探险悬疑小说(高分考古探险悬疑小说)
十大考古探险悬疑小说有多少朋友爱看盗墓笔记?我是特别爱看的,大大满足了...
笔记本微信视频摄像头怎么打开(苹果笔记本微信视频摄像头怎么打开)
对于选择外设摄像头的话,我其实也不太懂,自己心里想的,就是买一个价格中...
专业图形显卡性能排名(英伟达专业图形显卡性能排名)
由于AMD与Nvidia之间持续的斗争,以及英特尔的加入,这场竞赛的确开始了。而且...
动平衡机,动平衡机多少钱一台
其实动平衡机的问题并不复杂,但是又很多的朋友都不太了解动平衡机多少钱一...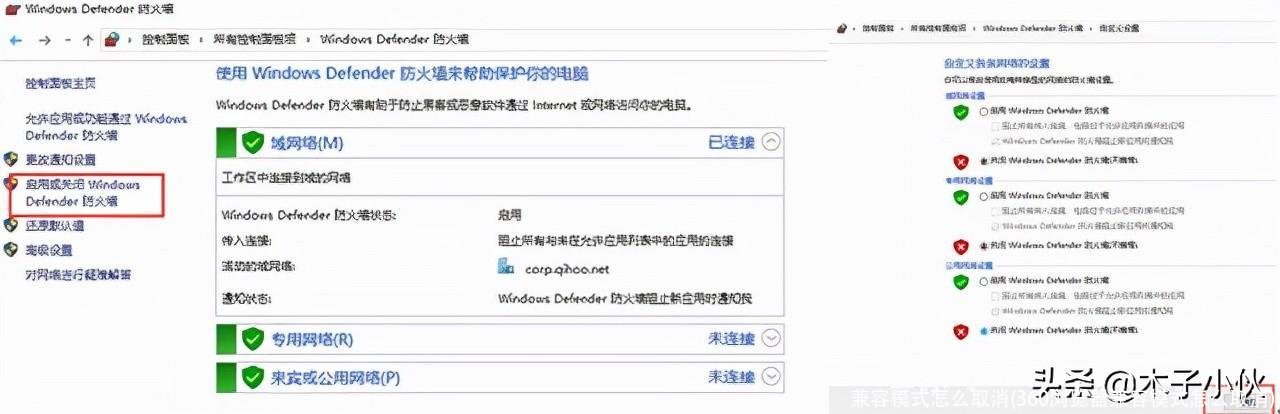
兼容模式怎么取消(360浏览器兼容模式怎么取消)
csgoVAC不兼容可以通过验证游戏完整性、关闭系统防火墙、更改dns设置、修复启...
化妆品使用步骤(化妆品的使用顺序的正确步骤)
使用护肤品的步骤分早晚,具体如下:1、晨间护肤的一般流程:洗手一洁面一...
品牌服装都有哪些(服装大品牌有哪些牌子)
目前国际上一般将奢侈品定义为“一种超出人们生存与发展需要范围的,具有独...
点击排行
 杭瑞高速公路起点终点及相关收费站点介绍
杭瑞高速公路起点终点及相关收费站点介绍