您现在的位置是:生活百科网 > 生活百科 >
excel快速下拉填充(excel快速下拉填充到最后一行)
2022-04-15 18:07生活百科 人已围观
简介excel快速下拉填充如何快速制作工资条?——排序法(1)先设置123456两行,一个数字一列;向下填充(2)剪切23这列到1下面(3)复制表头到3列前面的全部单元格前(所以1列是员工名字...
excel快速下拉填充
如何快速制作工资条?——排序法(1)先设置123 456 两行,一个数字一列;向下填充(2)剪切2 3 这列到1下面(3)复制表头到3列前面的全部单元格前(所以1列是员工名字,2列是空格 3列是表头)(4)排序—升序(5)设置空格的高度 f5-空值-设置行高(6)删除全部边框 后f5-常量-全部边框。
就好啦!
Excel快速填充方式
在制作表格的过程中,有些数据可能相同或具有一定的规律。
这时,如果采用手动逐个输入,不仅浪费时间,而且容易出错。
而利用 Excel 中提供的快速填充数据功能,便能轻松输入相同和有规律的数据,有效地提高工作效率。
下面就来介绍 Excel 中快速填充数据的方法,这些数据包括填充相同数据、有序数据、自定义序列数据和其他有规律的数据等。
实战:在员工生日信息表中填充有序的数据
在 Excel 工作表中输入数据时,经常需要输入一些有规律的数据,如等差或等比的有序数据。
对于这些数据,可以使用 Excel 提供的快速填充数据功能将它们填充到相应的单元格中。
快速填充该类数据主要可以通过以下 3 种方法来实现。
(1)通过鼠标左键拖动控制柄填充。
在第一个单元格中输入起始值,然后在第二个单元格中输入与起始值成等差或等比性质的第二个数字(在要填充的前两个单元格内输入数据,目的是让 Excel 识别到规律)。
再选择这两个单元格,将鼠标指针移到选区右下角的控制柄上,当其变成 形状时,按住鼠标左键不放并拖到需要的位置,释放鼠标即可填充等差或等比数据。
(2)通过鼠标右键拖动控制柄填充。
首先在起始的两个或多个连续单元格中输入与第一个单元格成等差或等比性质的数字。
再选择该多个单元格,按住鼠标右键拖动控制柄到目标
单元格中,释放鼠标右键,在弹出的快捷菜单中选择填充序列等差序列或等比序列命令即可填充需要的有序数据。
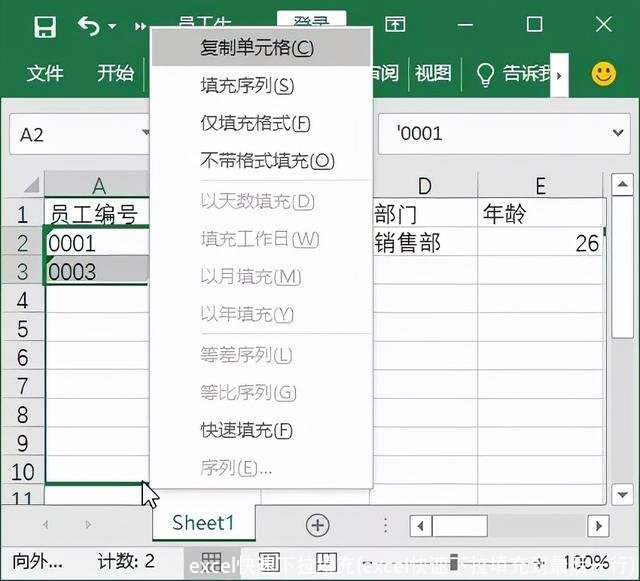
(3)通过对话框填充。
在打开的对话框中可以设置填充的详细参数,如填充数据的位置、类型、日期单位、步长值和终止值等,单击确定按钮,即可按照设置的参数填充相应的序列。
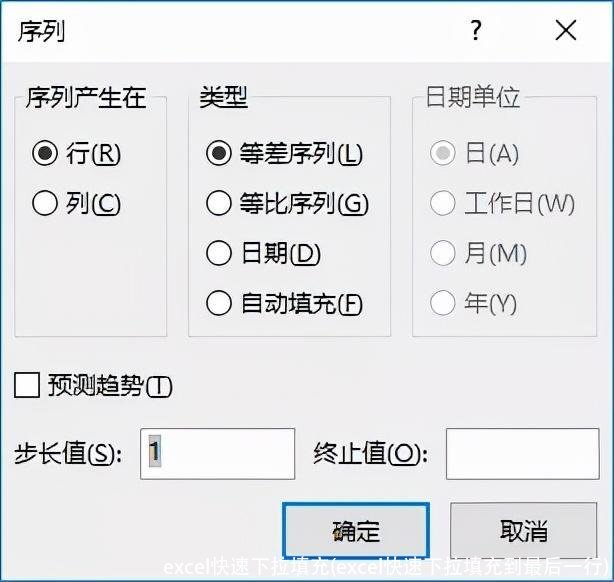
即使在起始的两个单元格中输入相同的数据,按照不同的序列要求进行快速填充的数据结果也是不相同的。
Excel 中提供的默认序列为等差序列和等比序列,在需要填充特殊的序列时,用户只能通过序列对话框来自定义填充序列。
例如,通过拖动控制柄在员工生日信息表中填充员工编号,具体操作步骤如下。
Step01 拖动鼠标填充数据。
在 A3 单元格中输入&39;0002,选择 A2:A3单元格区域,将鼠标指针移至所选单元格的右下角,当其变为 形状时,按住鼠标左键不放,向下拖动至 A17单元格。
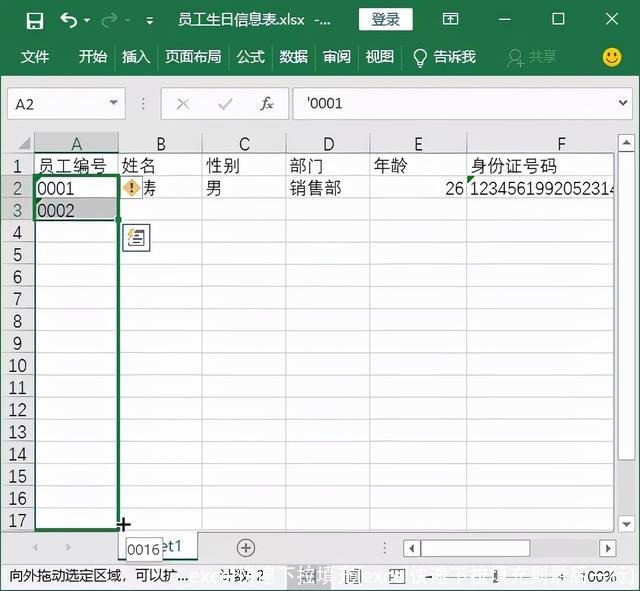
Step02 查看填充的数据系列。
释放鼠标左键后可以看到 A4:A17 单元格区域内自动填充了等差为 1 的数据序列。
Excel的快速填充是什么?,Excel快速填充方式
Excel向下填充方法大全:1、拖曳鼠标向下填充2、双击向下填充3、设置向下自动填充
相关文章
- 2023北京本科普通批985院校投档线:清华685、北大683、武大653分
- 广东考生上华南理工大学难吗?
- 上海这3所大学2023考研复试分数线公布
- 最大相差178分!南京理工大学投档线集锦!最高681分,最低503分
- 2023湖北物理类投档线:武科大573、湖大563、江大536、武体506分
- 多少分能上南大?2023南京大学在苏录取数据盘点,这些途径可以走
- 2023山东高考,省内分数线最高的十所大学
- 国防科技大学录取分数线是多少?附国防科技大学毕业去向
- 郑州大学多少分能考上?2024才可以录取?附最低分数线
- 北京航空航天大学2023年录取分数线及省排名
- 哈尔滨工业大学(威海)、(深圳)校区2023年录取分数情况
- 2023广东本科投档线出炉!请看中大/华工/深大/华师/暨大等分数线
随机图文
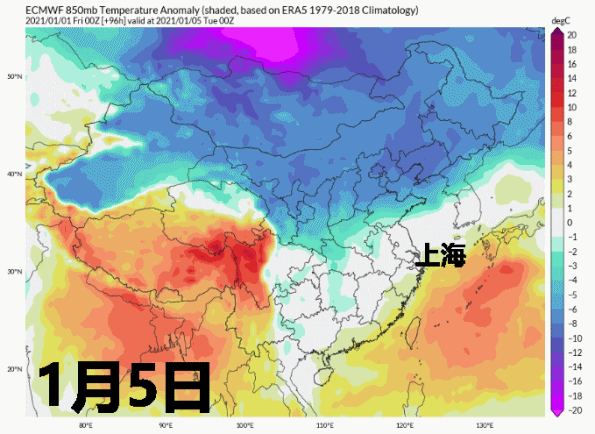
大雁的寓意与象征(遇到大雁的寓意与象征)
大雁的寓意与象征关关难过关关过步步为营步步赢今天是肺ca手术后的第十次复...
分析天平的使用(分析天平的使用步骤及注意事项)
使用分析天平应遵循哪些规则1、称量前应先做清洁工作,用小毛刷拂去天平箱...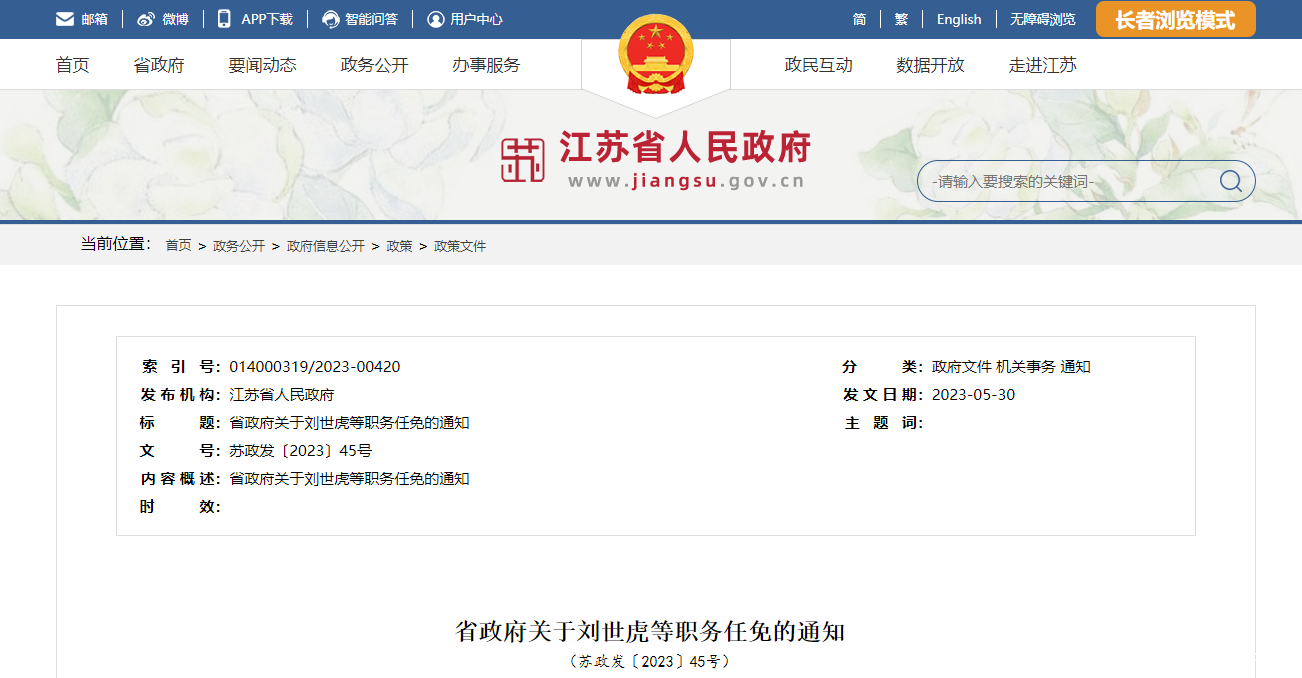
江苏省政府发布职务任免通知!涉及多个部门、多所高校
各市、县(市、区)人民政府,省各委办厅局,省各直属单位: 经研究决定:...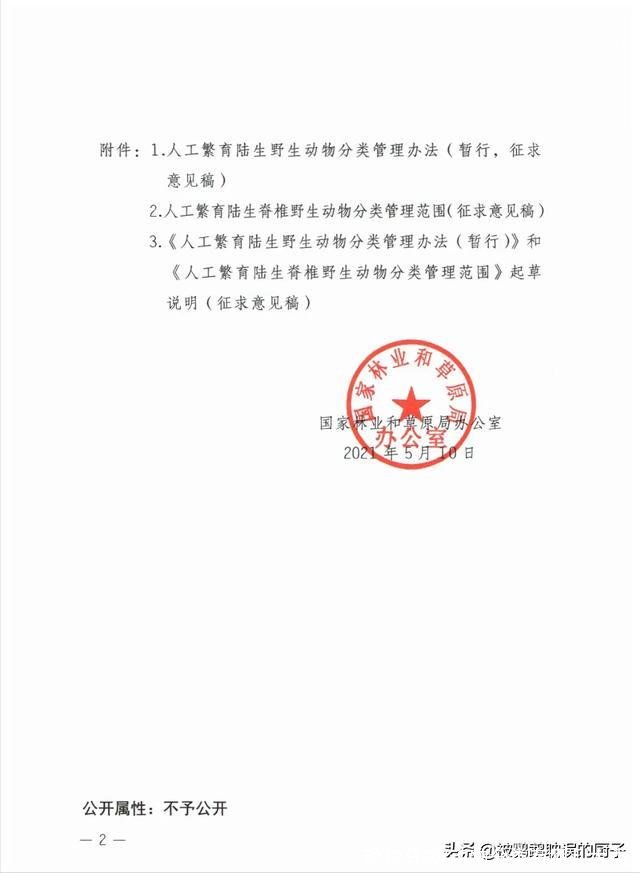
动物分类(动物分类有哪几大类)
人工繁育鹦鹉管理征求意见文件大家都能看懂吧,简单概述就是把人工繁育的陆...
脸部护肤品使用顺序(脸部保湿用什么护肤品)
用在脸上的护肤品是越来越多,导致大家已经分不清应该用什么,或是怎么用了...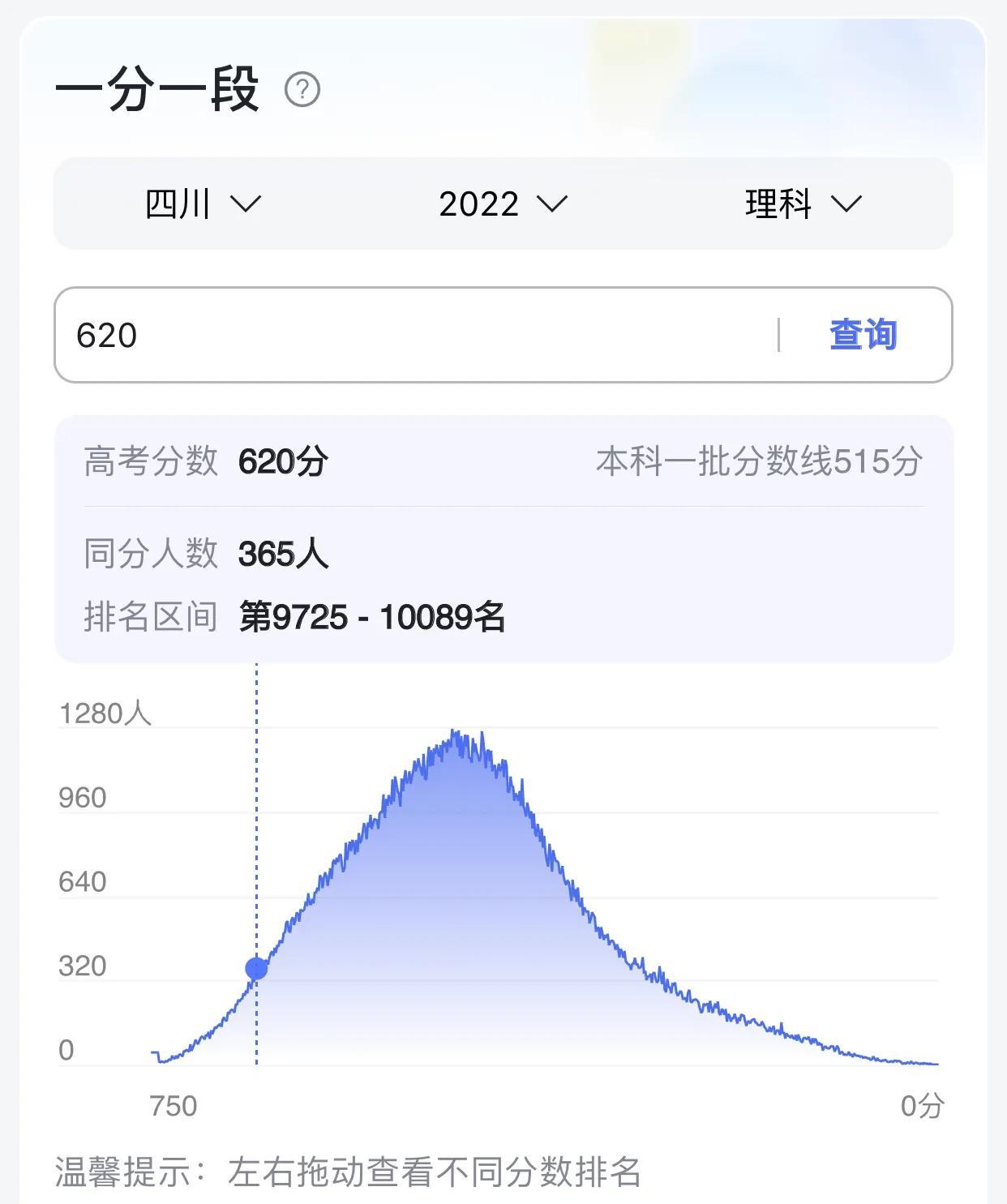
620分,你会选西南财经大学还是中南财经政法大学?
在高考中,能考620分以上是很不容易的,每门功课得分率要在82.67%以上。在20...
exo成员资料简介12人(exo成员资料简介12人及照片)
在这个视频中,EXO成员边伯贤、朴灿烈、金钟仁和吴世勋久违坐在一起。从四位...
2023年厦门大学录取分数线,厦门大学各省分数线全国汇总2022
厦门大学(XiamenUniversity),简称厦大(XMU),是由中华人民共和国教育部直属...
点击排行
 杭瑞高速公路起点终点及相关收费站点介绍
杭瑞高速公路起点终点及相关收费站点介绍